SongwritersdB
User Manual
To search within the document, click "Open All Sections" above, then use Ctl+F (PC) or Cmd+F (Mac)
For the AI-searchable (but text-only) version click here:
AI User Manual
For helpful videos click here: Videos
Welcome to SongwritersdB, the app designed to help songwriters save, organize, collaborate, and share their songs! If you run into any problems or have any questions—or just wish to share a comment with us--feel free to reach out via the "Contact Us" form here or via the Chat window on the home page.
The provided text is a user manual for SongwritersdB, an application designed to assist songwriters in organizing, recording, and collaborating on their music. It details the program's installation process for both Windows and Mac operating systems and walks users through the software's features, including recording new songs, importing existing tracks, and managing lyrics. The manual also explains how to use the SongwritersdB Aux app on mobile devices to record ideas on the go, syncing them with the desktop version for Pro/Pro+users. Cloud backup and sync options are covered, ensuring users can safeguard their work. Finally, it describes the process of creating albums, editing song details, sorting songs, and using the search functions, plus it gives information on the location of songs, as well as the process for submitting bug reports and feature requests.
SongwritersdB Aux app: Cellphone and iPad recording
If you are a Pro or Pro+ user, you can use this convenient and free app on your iPhone, iPad, or Android device to record sudden inspiration of audio--or lyrics!--when you are away from your desktop, with instant sync to the desktop version.
The SongwritersdB Aux mobile app can be downloaded directly from the Apple app store or Google Play store. (NOTE: While anyone can download the app and use it to record and share audio, saving the audio to your phone, only Pro/Pro+ users will have the ability to sync to the desktop version.)
See below in "SongwritersdB Aux app for iPhone/Android" for complete instructions on how to record audio or lyrics using the app.
WINDOWS:
- After downloading the installation files, unzip or extract the files, using the built-in Windows file unzipper or another similar program.
- Right-click the ZIP file. In the drop-down menu, click "Extract All…" The unzip window will open, with a default destination for the unzipped files. If you want to unzip the files to a different folder, click "Browse…" and choose a location.
- Click "Extract" and the files will be unzipped and copied to the folder you chose.
- Navigate to the unzipped files and click through one or more folders until you see “setup.exe”. Double-click this file to activate the installation.
- If you see a green screen headed "Windows protected your PC" click "More info" then "Run anyway."
- Click Next twice, then review the Terms of Service, click Next, review the End User License Agreement, click "I Agree", then Next, then review the installation location and if it satisfactory, click Next twice, then Close.
- After the app is installed, click the desktop icon for SongwritersdB. Alternatively, you may need to type "songwritersdb" in the search box to find the icon for the app. Click the icon to open the program.
- In order to activate the program and access all the Pro-level features, click "Click here" at the bottom of the pop-up. ("Already have a license code? Click here.") You will need to copy the license key from the email you received from us and paste it into the license key box, together with the same email you used when you purchased the license or otherwise registered. Click "Activate Now".
- Now you should be fully activated! Under normal circumstances, you will not need to re-enter your license key (such as after updates, etc.).
MAC:
- After downloading, double-click the .zip file.
- Double click the resulting .dmg file.
- A window opens up showing your Applications folder and the new SongwritersdB file.
- Drag the file into the Applications folder.
- Open the Applications folder and double-click on the SongwritersdB file to activate the installation.
- Click “Open” on the screen asking “Are you sure you want to open it?”
- In order to activate the program and access all the Pro-level features, click "Click here" at the bottom of the pop-up. ("Already have a license code? Click here.") You will need to copy the license key from the email you received from us and paste it into the license key box, together with the same email you used when you purchased the license or otherwise registered. Click "Activate Now".
- Now you should be fully activated! Under normal circumstances, you will not need to re-enter your license key (such as after updates, etc.).
NOTE RE ANTI-VIRUS PROGRAMS: This app is fully approved and not malware! If you get warnings from your anti-virus program, be sure to click "Allow" or "Accept" to permit the app to install. (See "Anti-Virus Settings", below)
Recording a New Song
To record a new song, there are two methods:
Method #1 of Recording a New Song-
From the Home page, click the red “New Song”
button on the right. This takes you to a page named “Add New
Song
.”
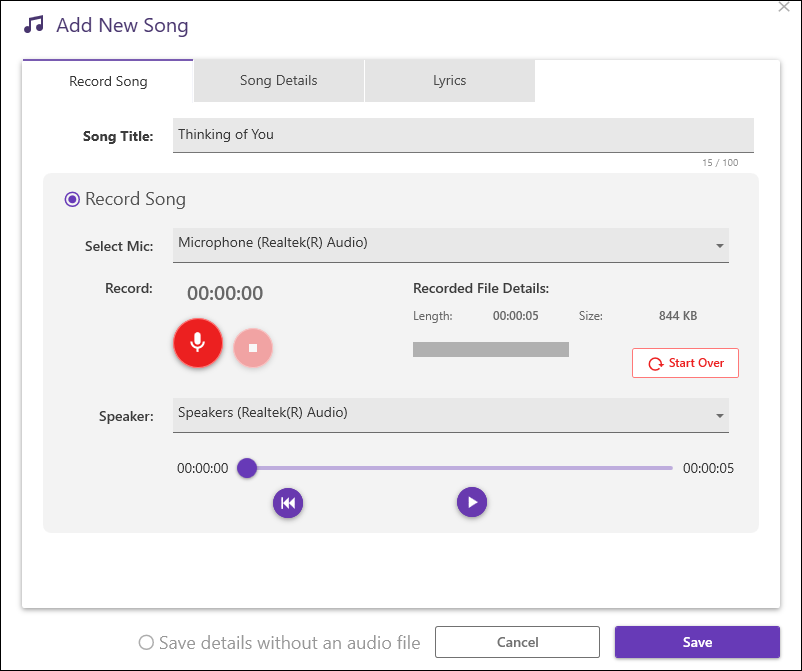
- SONG TITLE: Type in whatever name you’d like in the box next to “Song Title.” If you’d prefer to add a name later, a default song name will be attached to your recording, consisting of the date and time of the recording, e.g., Rec_11_Apr_25_14_23_52, which means “Recorded on April 11, 2025, at 2:23 and 52 seconds, p.m.”
- Click the "Record Song" button.
- Select your microphone and the speaker or headphone output from the dropdown menus.
- RECORD: Finally, click the red button with the microphone icon. This will immediately begin your audio recording.
- PAUSE: To pause your recording, click the same button, which is now showing two vertical bars. Re-clicking that button will resume recording from where you paused.
- STOP: Clicking the little square in the red circle will STOP the recording and you will then notice on the right, in the section headed “Recorded File Details,” an indication of the song’s length in minutes and seconds and its file size.
- START OVER: If you want to replace what you just recorded, click the START OVER button all the way on the right. This will erase your existing recording, allowing you to click Record again to start another audio recording.
-
PLAY: After clicking "Stop," you can listen back to what you
just recorded by pressing the Play button below.

As you listen to the playback, the Play button will change to a Pause icon. Pressing the Pause button will pause the playback and allow you to re-record all audio from that point forward (see paragraph 10, below). -
ADDING NEW AUDIO:
-
For adding audio to the end of an existing recording:
- Play your recording.
- Go to the end of the recording (either by moving the "ball" all the way to the right or using the Append to End icon).
- Click Record to start recording new audio, which will be added to the end. This can be helpful if you have recorded the verse and now want to add the chorus to the audio.
-
For replacing audio from a specific point:
- Play your recording.
- Click Pause at the point where you want to start the new audio (or move the "ball" to that position).
- Click Record to start recording.
- The new audio will overwrite everything from that point in the recording, forward.
Example: If you have a two-minute song and pause at the one-minute mark, then record new audio, the final recording will contain:
- First minute: Original recording
-
After one minute: Your new recording
This can be very helpful if you are recording a song and need to change the last part of the song, saving you from having to record the whole song from scratch.
-
For adding audio to the end of an existing recording:
- SAVE: When you are satisfied with your complete recording, click the SAVE button at the bottom of the Add New Song window, to save your audio file. This will also take you back to the Songs page.
- Click “Songs” in the left menu of the home page.
- Click “New Song” in the upper right corner of the page. This takes you to a page named “Add New Song”.
- Proceed as outlined above, starting with step #2.
Adding Just Lyrics or Title Ideas
- From the Home page, click the orange “New Lyrics” button on the right. (You can also click “Songs” in the left menu of the home page, then click “New Song” in the upper right corner of the page.) This takes you to a page named “Add New Song .”
- Titles: To add just a title idea, replace the default date in the Song Title field and click "Save details without an audio file" and then Save. Now you will have a blank song tile with just a new title. Another option is to save a song named "Title ideas" and add your new title ideas to the Lyrics page of this song; the first time you do this, you will need to click "Save details without an audio file."
- Lyrics: To add just some lyrics or lyric ideas, click the "Lyrics" tab, type in your lyrics or lyric ideas,click "Save details without an audio file," then click "Save." Note that the song will be saved with the date and time as the title; to avoid that, type in a word or two in the Song Title field before--or after--you click over to the Lyrics tab, but in any case before you click Save. Of course, you can always edit the Song Title later, but a brief title related to the lyric may help you find the song faster later on. Back on the Songs page, adding a few comments to your just-written lyric may also help you locate the lyric later, when perhaps you can't remember the exact words used.
Later on, you can do a search for songs with ONLY lyrics or ONLY titles (see "Search Options," below). Then you can scan the titles for ideas (like a "title book") or switch over to "Lyrics View" (see "Song Display Options," below) to scan your unfinished lyrics (or completed lyrics that need music).
After a song is recorded, you can create a new version of the song as follows:
-
On the song tile, click Edit Song Details
 and open the tab
Record/Edit Audio.
and open the tab
Record/Edit Audio.
- To record a completely new version, click record then “Save as new version”. (For additional information about this page, see "Adding New Audio" in the "Recording a New Song" tab, above.)
-
As soon as you click “OK”, the Versions tab will open, showing your new
song version.
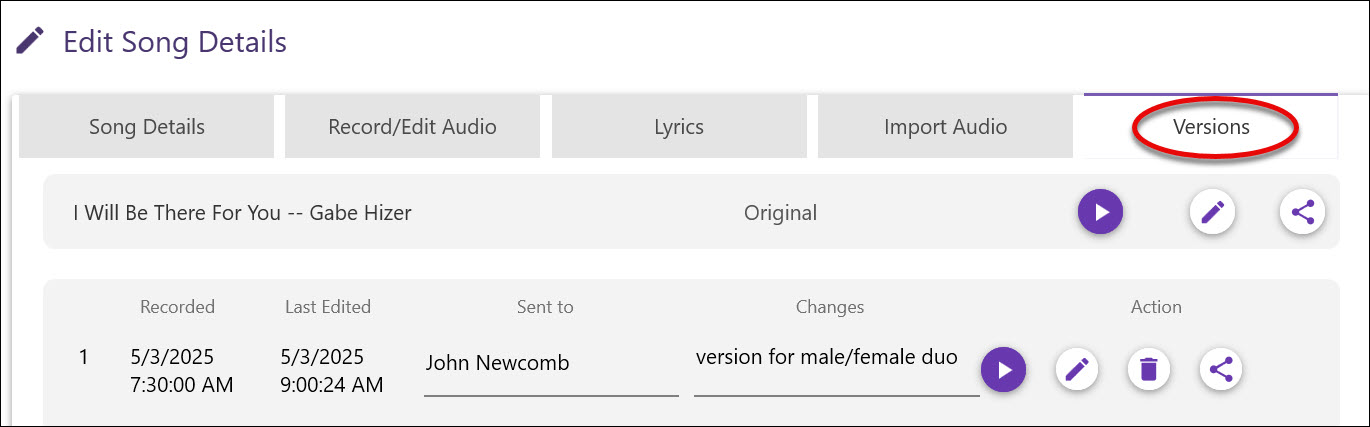
- Here you can audition the new version or share it with one or more people, entering the emails of the persons you wish to share it with, as well as typing in notes of what is different about this version. Later, you can see all information about what you shared, etc., in Share History, on the Cloud Drive page.
- If you click the Edit icon for a version, that version will open up in Record/Edit Audio, where you can record changes to the version.
-
When you are finished making changes, you can either click Save, which will
replace the version with the new audio, or click
“Save as new version,” which will save the prior version as a new, additional version.
On the Songs page, any song which has at least one Version will display the Versions icon:
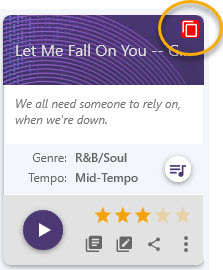
Click the icon to open the Versions page for that song.
NOTE: To quickly find the last versions you created, go to "Sort by" on the Songs page, and sort by "Last edited on".
When recording a new song or modifying an existing song, you can use the included Beat Player to play a loop of real drum sounds in a variety of common beats. This can be very helpful in inspiring you when writing rhythm-based songs.
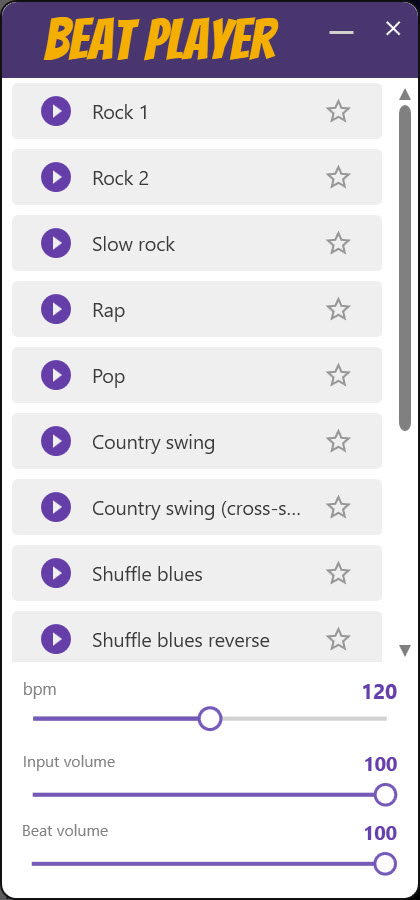
To record to a drum beat, follow these steps:
- Click Record on the Home or Songs page, or the Record/Edit Audio tab within the Edit Song Details page.
- Click “Beat Player” to open the player.
- Click various beats until you find one suitable for your song.
- Set the tempo and volume to your liking.
- Click Record while the beat is playing and record your song.
- Clicking Stop will also stop the beat.
- Review your new audio, which will include a mix of your mic-recorded sound with the drum beat audio.
INTRO: To "pitch" a song is to send a song you have written to an artist (singer or band), music publisher, or other person with a connection to an artist, with the goal of having the artist record and release the song to the public, on a CD, record album, or streaming platform.
Use the Pitches page to keep track of which songs you have pitched, to whom sent, date sent, response received (none, pass, hold, cut), is follow up needed, type of singer (male, female, either, duo, or band), and a notes section.
To add a song to the Pitches page, click Edit Song Details then “Add Pitch”. Your song will immediately be added to the Pitches page, where you can add in all the necessary information for that song (song name, date sent, to whom, referred by, follow-up needed (Y/N), suitable for M/F/Duo, etc., and a notes field).
Once you have added at least one song to the Pitches page, a shortcut to check on the status
of your songs is to click
the Pitches icon in the top right row of icons on the Songs page: ![]()
Note that you can sort the Follow-up Needed column at the top of the list so as to show all songs that need follow-up.
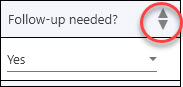
To add existing songs to SongwritersdB, you have two options:
- Add one or more songs at a time
- Add an entire folder of songs
NOTE: Acceptable audio files are .mp3, .wav, and .m4a only. If you have a song file in a different format, search online for "audio file format converter"; many are free and online, so you would only need to upload the file and then download the converted version.
To import one or more songs at a time but less than an entire folder of songs, you must use "Import Songs" on the Songs page (see below) to import songs from your computer (either from a local drive or synced cloud drive desktop folder such as is available with Google Drive, DropBox, or OneDrive).
To import an entire folder of songs, you can either use the above method or go to "Import Songs from Drive" on the Cloud Drive page.
Adding one or more songs at a time
Here are the steps to follow:
- On the Home page, click “Songs” in the left menu.
-
Click the icon that looks likes a folder with a "plus" (“Import songs”) in the top menu...
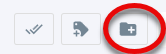
...and this screen will open:
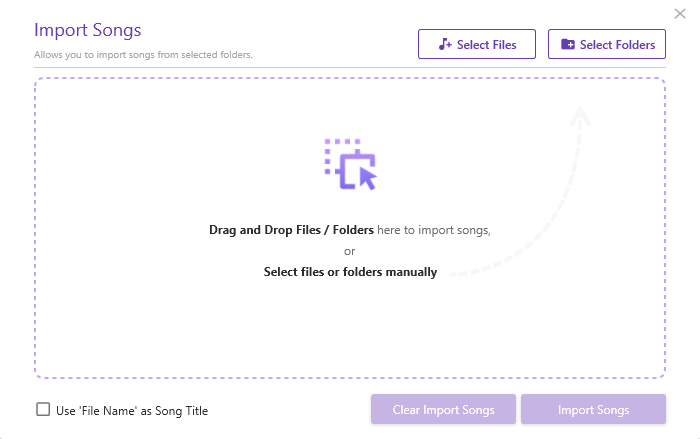
-
To select one or more individual songs within a folder, open the folder on your
computer and drag-and-drop the files onto the center of the screen. Alternatively,
click "Select Files," browse to the location of the file you wish to import, and then click on the song.
To select more than one song at a time, hold down the shift key and click on additional songs. -
When you are ready, click "Open" and the selected songs will be visible on
the next page. Here you can add more songs the same way. To delete a selection,
click the X to the right of the file name. To delete ALL of the selected
files/folders, click "Clear Import Songs" at the bottom of the screen.
- "Use 'File Name' as Song Title": Check this box if you have already named your songs; otherwise, the file name will be the date and time you import the song. This can save you the trouble of having to re-enter the titles of the imported songs manually, after they are imported.
- NOTE: All selected songs must already be formatted as either .mp3, .wav, or .m4a! If not, they will not be imported.
-
When you are ready, click "Import Songs". Now, all of your newly imported
songs will appear on the Songs page. To quickly view them, go to "Sort by"
and select "Date imported". The newly added songs will now appear at the
top of the Songs page.
Adding an Entire Folder of Songs:
Via the Songs Page
Repeat steps 1 and 2, above.
- Click "Select Folders" and navigate to a folder with the songs you wish to import. You can select more than one folder at a time (shift-click).
- When you are ready, click "Select Folder" and all song files within the selected folders will be visible on the next page.
- To add one or more folders to the Import Songs page, just repeat the above steps.
- Alternatively, you can drag-and-drop one or more folders onto the center of the screen.
- To delete a selection, click the X to the right of the file or folder name. To delete ALL of the selected files/folders, click "Clear Import Songs" at the bottom of the screen.
- "Use 'File Name' as Song Title": Check this box if you have a lot of songs with no mp3 metadata titles, but the titles are the same as the names of the mp3 files. This will use the mp3 file name as the title of the song. Otherwise the file name will be the date and time you import the song. This can save you the trouble of having to re-enter the titles of the imported songs manually, after they are imported.
- When you are ready, click "Import Songs".
- NOTE: All selected songs must already be formatted as either .mp3, .wav, or .m4a! If not, they will not be imported.
- The newly imported songs from within the selected folders will now show up on the Songs page.
Via the Cloud Drive
You can also add an entire folder of songs from a cloud drive once you have made the connection to that drive (see below at "Cloud Backup"). The big difference is that you cannot select or omit indivia
-
To do
so, click the Cloud Drive icon in the main left menu, then
click "Import Songs from Drive".

- You will see a listing of folders within that drive: check the box next to the particular folder or folders that contain the songs you wish to import.
- Once you have all the folders you want listed, click “Continue to Download Songs.”
- Once the download process completes, the newly imported songs will show up on the Songs page.
Cloud-to-Cloud Transfer
A third alternative is to copy a folder full of audio files directly into the cloud drive folder SongwritersdB/Songs, and follow this with a Sync Manually on the Cloud Drive page, which will import all the songs into the desktop. This can be a real time saver if the source folder is on a cloud drive, thus saving you the time it would take to download into the desktop from the cloud and then upload back up to the cloud when you Sync Manually.\
Importing New Audio to an Existing Song
Click on the Import Audio tab within the Edit Song Details page. 
The file location of the current audio for the selected song will be displayed, here. To substitute a different audio file--or to import a new audio file for a song that has only lyrics--click the Browse button to find the audio file you wish to import (.wav, .mp3, or .m4a only). Double-click on the file name to import the audio into the song tile. (Note that the song name displayed in the song tile will not change, just the audio file.)
Save as New Version (Pro+ only)
Say you are recording a new song on your phone and after syncing it to the cloud you get an idea for a chorus or bridge, that you wish to connect or add to the song. What you can do is record the new section, title it with a related name (e.g., if the main song is "Joe's Bar" save the new audio as "Joe's Bar--bridge"), and sync to the cloud. Back at your desktop, be sure to Sync Manually first; then, on the "Joe's Bar" song tile, click "Edit Song Details" and then "Import Audio." Click "Browse" and look in the "Music/SongwritersdB Songs" folder on your computer, and double-click on "Joe's Bar--bridge". Then click "Save as new version." Now, your bridge will be saved within the Joe's Bar song tile as a new version (be sure to indicate this in the "Changes" text field, e.g., "BRIDGE". (If you wish, you can delete the song tile "Joe's Bar--bridge", since it is now within the main song tile.)
If you want to hear how the new section will sound at the end of the original audio, click Edit Audio (pencil icon) on the original song (at the top of the Versions page), click Append to End ![]() , and then sing/play the the new bridge or chorus at the end of the recorded audio.
, and then sing/play the the new bridge or chorus at the end of the recorded audio.
Deleting One Song at a Time
To delete a song, go to the Songs page, be sure you are in Tiles View mode (not Lyrics View), find the song you wish to delete, click the icon with three vertical dots...
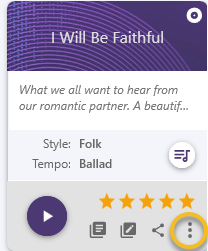
and then click “Delete this song.”

CAUTION: Note that any imported songs will still exist in whatever folder they were copied from (see prior section), but any new songs you recorded within SongwritersdB will be erased from both the local (C:\Users\[username]\Music\SongwritersdB Songs) AND cloud drive (SongwritersdB/Songs) folders once you click the delete button. However, if you have made a Backup and no new Backup has been made (either manually or via the auto-backup feature) since you deleted the songs, going to Settings/Data Backup & Restore/Restore Backup will restore your Songs folder to the way it was before you made the deletions. So if you inadvertently delete a song, you can still retrieve it by quickly doing a Restore Backup. This is a good reason to make frequent backups, especially after adding a number of new songs to SongwritersdB.
Thus, if you wish to retain a song you recorded within SongwritersdB after removing it from the app, be sure to copy the audio file to another location before you click “Delete this song.”
Deleting Multiple Songs
To delete multiple songs:
-
Enter Selection Mode by clicking “Songs” in
the left menu, then clicking the first icon:
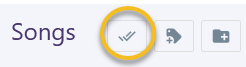 at the top of
the page..
at the top of
the page.. - You will then see all your songs with greyed-out checkmarks, like this:
- For each song you wish to delete, click the checkmark, which will turn solid.
- When you have selected all the songs you wish to delete, click "Delete Selected" in the top right menu:
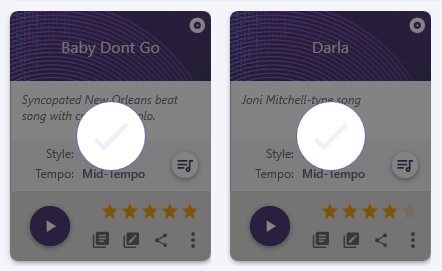
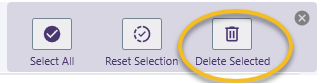
Deleting All or Almost All Songs: Enter Selection Mode, but instead of clicking songs one-by-one, click "Select All" in the menu on the right. Click Delete Selected to delete ALL your songs, or first click any of the selected songs you wish to keep and THEN click Delete Selected.
Use of Search:
1. Narrow the group of songs to be deleted by first doing a Search or Advanced Search to display only the songs that meet the search criteria.
2. Enter Selection Mode.
3. Click "Select All" and "Delete Selected". For example, if you decide to delete all your one-star songs, this is an easy way to do that.
-
Tiles View
The typical view of your songs is represented by the icon with the four small squares, in the top section of the page. Hovering your mouse over that icon displays “Tiles View.”

This is the default view of your songs, where each song is displayed within a square, with the name, comments, genre, tempo, and star rating in full view.
The bottom row of icons on each song tile contains the Play/Stop button, a Song Lyrics icon
 to take
you to the song’s lyrics page (where you can type in lyrics
to the song), the “Edit Song Details” icon
to take
you to the song’s lyrics page (where you can type in lyrics
to the song), the “Edit Song Details” icon  , the “Share” icon
, the “Share” icon  , and
finally the "More Options" icon with three vertical dots, which includes a
“Browse location” link (which takes you to the actual file
location on your computer) and “Delete this song” option.
, and
finally the "More Options" icon with three vertical dots, which includes a
“Browse location” link (which takes you to the actual file
location on your computer) and “Delete this song” option.
In the middle of the song tile is an additional icon, the "Quick Details" icon
 , which opens a smaller vertical window containing the same fields as in the Song Details tab of the Edit Song Details page. This is handy when entering info for many songs, one after the other, since it can remain open outside the main window, allowing you to quickly enter or change song information.
, which opens a smaller vertical window containing the same fields as in the Song Details tab of the Edit Song Details page. This is handy when entering info for many songs, one after the other, since it can remain open outside the main window, allowing you to quickly enter or change song information.NOTE: At the bottom of the left menu is a small volume control. Moving the slider to the right will increase the playback volume of all songs, moving to the left will decrease the volume.
-
Lyrics View
Clicking the next icon at the top right of the Songs page
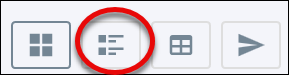 takes you to the Lyrics View. Unique to SongwritersdB
is the ability to display songs not only by their song
names, but also by their lyric content. For example, you may
have started a song and only have a few scraps of lyric
typed in. Months later, you want to review the lyrics of
your songs but don’t remember exactly what you wrote. Or
maybe you’d like quickly to scan the first lines of
song ideas you’ve started at various times. How can you do
that? It’s easy with the SongwritersdB Lyrics View!
takes you to the Lyrics View. Unique to SongwritersdB
is the ability to display songs not only by their song
names, but also by their lyric content. For example, you may
have started a song and only have a few scraps of lyric
typed in. Months later, you want to review the lyrics of
your songs but don’t remember exactly what you wrote. Or
maybe you’d like quickly to scan the first lines of
song ideas you’ve started at various times. How can you do
that? It’s easy with the SongwritersdB Lyrics View! This view will initially display the title and first line:
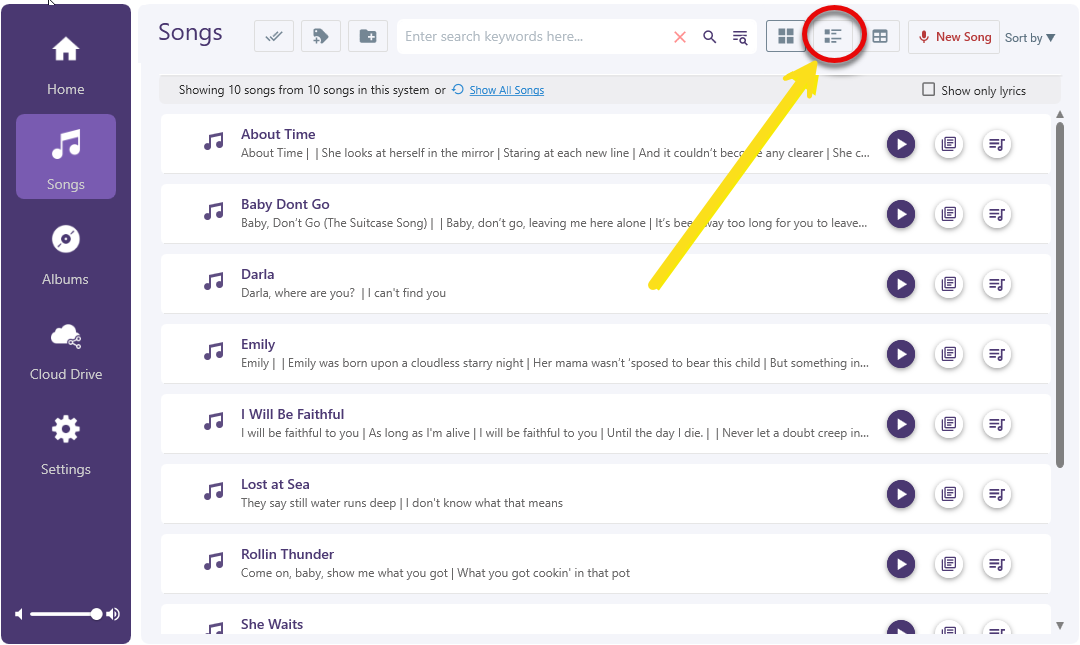
However, by clicking the “Show only lyrics” box on the right side of the page, you can view a two-line display omitting the title and containing the first few lines of every song in your collection. Here you can quickly scan your forgotten lyrics for renewed inspiration or to refresh your memory.

Once you find a lyric you want to focus on, simply click the Play icon to the right to hear the associated music. Clicking the “Song Lyrics” icon
 will take you directly to the source of your lines, the
Lyrics page for that song. Clicking the “Quick Details” icon
will take you directly to the source of your lines, the
Lyrics page for that song. Clicking the “Quick Details” icon
 at the end of each song tile
enables you quickly to add comments, attach a genre,
give a star rating, completion status, etc., to help you further organize your songs.
at the end of each song tile
enables you quickly to add comments, attach a genre,
give a star rating, completion status, etc., to help you further organize your songs.
-
List View
Clicking the List View icon
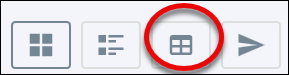 takes you to the List View, which is a
database view of all your songs.
takes you to the List View, which is a
database view of all your songs. The advantage of the List View is that you can see all the data (title, tempo, genre, star rating, etc.) for all your songs in a compact display:
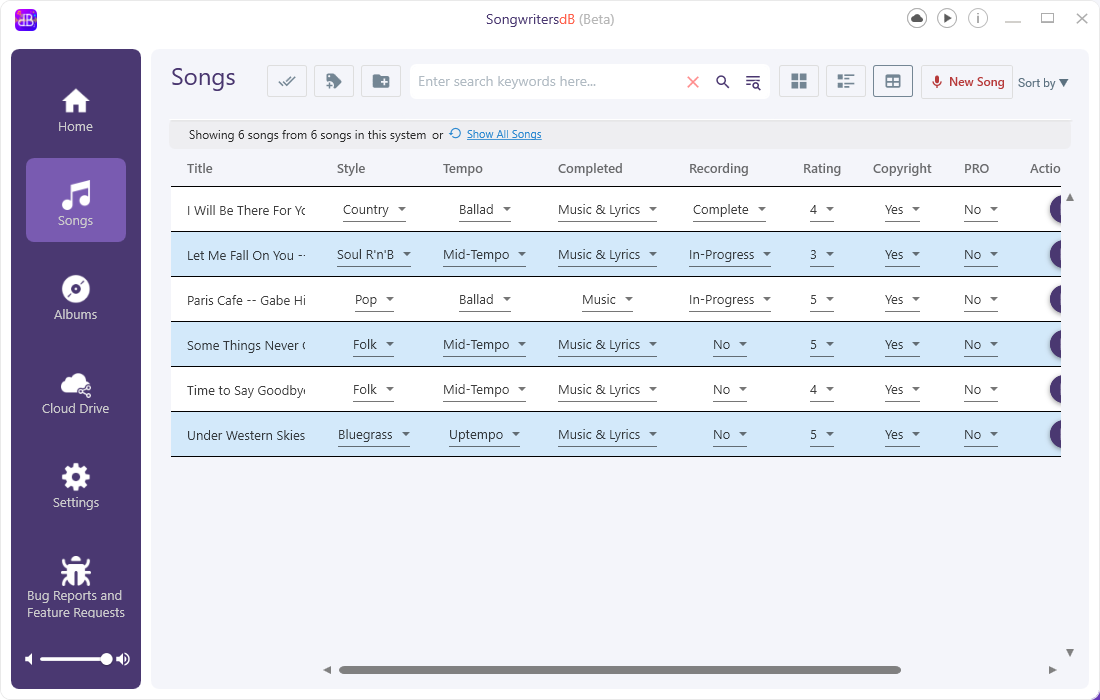
Scrolling to the right reveals the Action section, where you can immediately play any song, view the lyrics, open the Quick Details window, or delete the song.
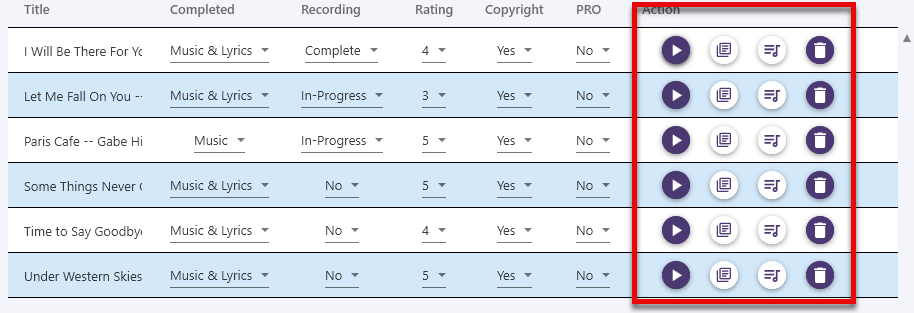
A useful technique [Windows only]: An additional way to open the Quick Details window for a song is by clicking on the name of the song. This allows you to quickly add comments to any song,
as well as make any other desired changes.
Changing column widths [Windows only]: Hover your mouse pointer betweeen any two column headings until you see a two-headed arrow. Left-click and drag left or right to expand or contract the column to the left of the arrows.
For more control over the playback of your songs, click the small Play icon at the very top
of the main app window: 
This will open the Song Player Window. At first it is mostly blank, but upon playing any song it will look more like this:
(Windows version):
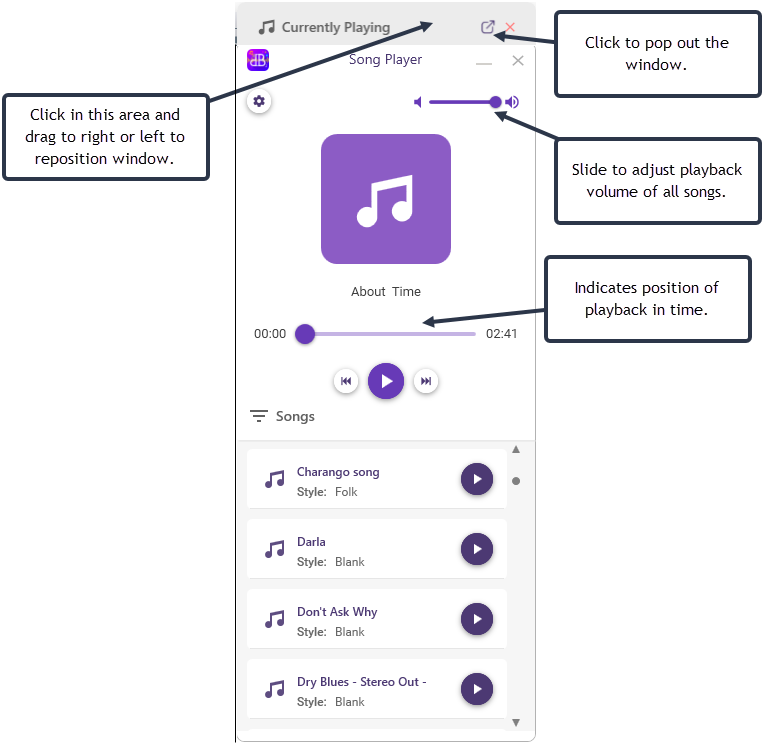
Mac version: Click near the very top of the window and you can move it anywhere.
Auto Play Songs: Checking the "Auto play Songs" box will cause the next song in the current song display to begin playing upon the termination of the previous song. This setting applies to the Songs page, Albums page, and Song Player window.
There are two ways to edit song details (genre, tempo, star rating, completion stage, recording stage, copyrighted, registered, etc.).
-
METHOD ONE: Click the“Edit Song Details”icon on a song tile:
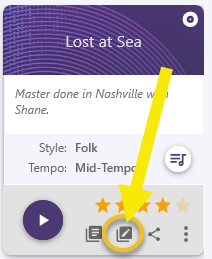
This opens a large window…
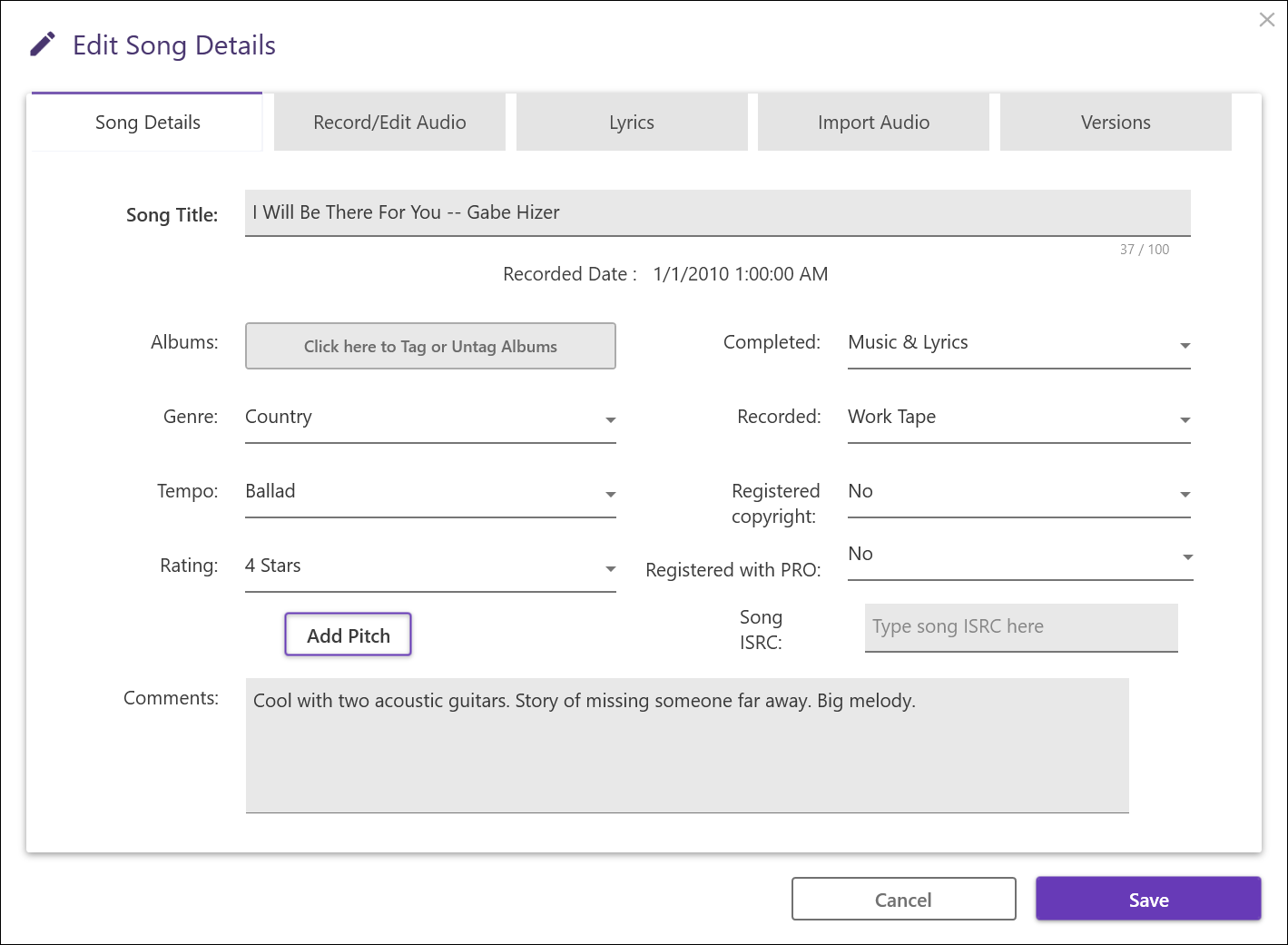
…that gives you the following options:
Song Title: Here you can enter a song title, if you have one. If not, the date and time the song was recorded will be displayed here. If you have a lot of songs with no mp3 metadata titles, but the titles are the same as the names of the mp3 files, you can tick the box on the Import Songs page to use the mp3 file name as the Title of the song. (See “Adding an entire folder of songs,” above.)
Comments: Adding comments is super-important, since it will help you find the song months or years from now, when you can’t remember the name or if there are no lyrics, yet. For example, you might add the comment “Justin Beaver-type beat” or “super-moody minor melody” or “this would be great for Bob’s new band” and so on. Our super-fast search feature will later quickly locate the missing song for you.
Tip: Entering a term like "sad" (or "happy" or "pensive," etc.) in the comments field will later allow you quickly to find all your "sad" songs, even though there is not a separate pre-defined drop-down list of moods. Click on the Advanced Search icon, enter your search term, check the "Comments" box, and click Apply. Immediately, all your "sad" songs will display in your window.
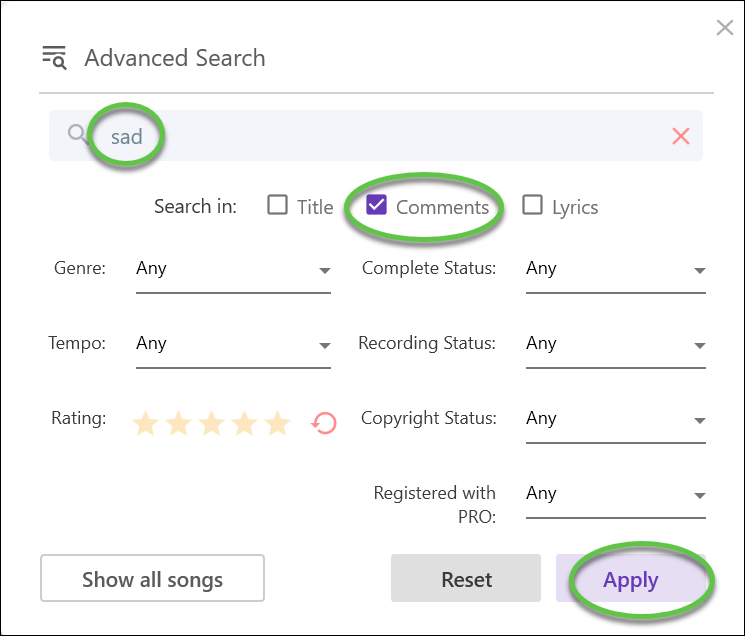
Rating: Adding a star rating helps you separate the great from the not-quite-there-yet songs. No one writes nothing but hit songs every time they sit down! Going back every month or so to re-visit your works of art with an honest assessment—reflected in the star ratings—will help you to concentrate on those most worth working on. No use spending a lot of time on a 2-star song when you have 5-star songs that still need to be finished, first! Later, a quick search for unfinished 5-star songs will pull up a bunch of songs you really need to work on first.
Genre: We start you off with 15 of the most common genres (e.g., rock, folk, blues, country, etc.). The Pro/Pro+version allows you to add and delete genres (see below) to fit your particular styles of songwriting. Attaching a genre to your songs will help you narrow down a search for a particular type of song if you are pitching to an artist within a certain genre, etc.
Tempo: Is the song a ballad? Mid-tempo? Or Uptempo? This will also help you in your searches for particular types of songs to fit a certain situation.
Completed:None = neither music nor lyrics is complete
Music = the music is complete but not the lyrics
Lyrics = the lyrics are complete but not the music
Music & Lyrics = both lyrics and music are complete
Recorded:No = No demo recorded, yet
Voice Memo = Rough song recorded within SongwritersdB or with a different voice memo-type app.
Work Tape = A more-fleshed-out version with additional instruments and maybe some vocal harmony.
In-Progress = Demo started, but not yet finished (mixed and mastered).
Demo = A more polished version, suitable to pitch or post online on social media.
Master = A professionally recorded and mastered version, ready to upload to the online distributors or release on a CD, vinyl, etc.
Registered Copyright:Yes = Song has been registered with the U.S. Copyright Office
No = Not yet registered with the U.S. Copyright Office
Registered with PRO:PRO: Performing Rights Organization (ASCAP, BMI, or SESAC)
Yes = Song has been registered with a PRO
No = Song is not registered with a PRO
Song ISRC:
An International Standard Recording Code (ISRC) is a unique 12-character alpha-numeric identifier for individual recordings. Basically, you need to include the ISRC for every song you plan to distibute online. It does not identify the SONG, just a particular RECORDING of a particular song. It can be used to track royalty payments due you. Once you have an ISRC for one of your songs, be sure to enter it into the field provided, within the Song Details page.
-
METHOD TWO: Click the “Quick Details” icon on the right side of a song tile:
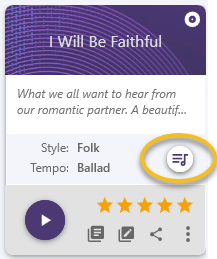
This opens a smaller window to edit the same song details:
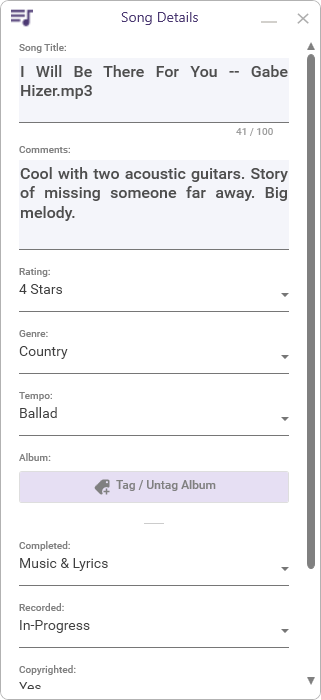
Because this window opens outside the main window, this can be useful when you wish to keep the display of song tiles in view and show the details of another song: simply click the “Quick Details” icon in another song and the details in the Quick Details panel will immediately be updated to that of the new song. Very handy for making a lot of quick changes to many songs!
Moving the Window: Left-clicking in the top portion of the Quick Details window will enable you to drag and reposition the window wherever you like.
Lyrics: There are two ways to access the Lyrics page within the desktop app.
1. Click the Lyrics icon ![]() on a song tile, or
on a song tile, or
2. Click the Lyrics tab on the Edit Song Details page.
In either case, you will arrive at the Lyrics page. Type your lyrics here. Pro+ users will be able to apply bold, italic, underline and strikethrough font styles. (Some songwriters like to use strikethrough to indicate a word or line option that is not currently in the main lyric of the song, but which they want to save in case it may be useful in a later revision.)
If you want to listen to the audio for the selected song, click the Play button to open the Song Player window. This way you can hear the music and come up with some great lyrics as you're listening! Click Print to access your computer's print function, to print out a copy of the lyrics.
Rhyming Dictionary: Just double-click any word in your lyrics text and then click the Rhyme button. Immediately, the rhyming dictionary will open with the most common rhymes for the selected word already displayed.
Speech-to-Text (Dictation): If you prefer to enter your lyrics via speaking them,
you can easily do that within each platform, as follows:
- Windows PC:
- Enable Dictation:
- Be sure you are connected to the internet.
- Press Windows logo key + H on a hardware keyboard, or
- Press the microphone key next to the Spacebar on the touch keyboard.
- Use Dictation:
- Once you turn on voice typing, it will start listening automatically. Wait for the "Listening..." alert before you start speaking.
- Place your cursor in the Lyrics page.
- Dictate your text.
- Enable Dictation:
- Mac:
- Enable Dictation:
- Open System Settings on your Mac, click on Keyboard, go to the
Dictation section, and toggle the "Dictation" switch
to the "On" position.
- Open System Settings on your Mac, click on Keyboard, go to the
Dictation section, and toggle the "Dictation" switch
to the "On" position.
- Use Dictation:
- Place your cursor in the Lyrics page.
- Use the default shortcut (press Fn key twice) or the Microphone key to activate dictation.
- Dictate your text.
- Enable Dictation:
- Android phone:
- Enable Dictaion:
- Go to the Google Play Store and install Gboard (free).
- At the top of the keyboard, tap the microphone icon (it may be a long press on some devices).
- Use Dictation
- Tap within the Lyrics page.
- When "Speak now" appears, start talking, and your voice will be converted to text.
- Enable Dictaion:
- iPhone:
- Enable Dictation:
- Go to Settings on your iPhone.
- Select General, then Keyboard.
- Toggle the Enable Dictation switch to the on position.
- Use Dictation:
- Open the Lyrics page and tap where you want to enter the text.
- Tap the microphone button on the keyboard.
- Start speaking, and the text will appear on the screen as you speak.
- Tap the microphone button again or stop speaking for 30 seconds to stop dictation.
- Enable Dictation:
On the “Songs” page, there are several ways to sort the songs display, using the “Sort by” drop-down menu in the upper-right corner.
Date Imported: Reflects the date and time when the song was imported into the SongwritersdB program. (When a song you recorded on the phone app (SongwritersdB Aux) is synced to your desktop, that is not considered "imported", since it originated within the SongwritersdB system.)
Date Recorded: Reflects the date and time a song was recorded within the
SongwritersdB system (desktop or phone).
NOTE:
The
program has no way of determining the actual recording date of a song recorded outside of
the program. For example, every time a file is copied and saved within Windows, it is given
a new date and time. If you want to retain the ability to search by the original recording
dates--if you know when that was--you can still do that by entering a year in the comments
section. Then, a search for the keyword "2021" (for example), will immediately
display all songs originally recorded in that year.
Last Edited On: Reflects the date last edited. An edit is any change in song file data (rating, genre, comments, lyrics, other tags, etc.) or when audio is appended or merged. Edits also include adding a new version of a song.
Song Name: Songs displayed alphabetically according to their song titles.
Star Rating: Sort by star rating, with 5-star songs at the top (5-Star - 1-Star) or 1-star songs at the top (1-Star - 5-Star). This is handy if you are looking to find your best song or song ideas or maybe looking to eliminate low-ranked song ideas.
One of the primary features of SongwritersdB is the ability to search through all of your songs, to find the ones you want to finish, collaborate on, or share. A robust and sophisticated search engine will accomplish all of that, no matter how many hundreds of songs you may have in the database.
Normal SearchEntering keywords in the search box at the top of the page will search for those words, based on the other search criteria you have selected in the Advanced Search (see below). Note that capitalization is ignored. Also, a search for more than one word will limit the results to those songs that include ALL the listed words AND in the order in which you entered them.
To start with a clean slate, open Advanced Search, click Reset, then tick whichever boxes at the top (Title, Comments, and/or Lyrics) you wish to search through. Click “Apply” and now your text searches will check all songs based on your selection. (If you un-tick all the boxes at the top, your search will return no songs.)
Advanced Search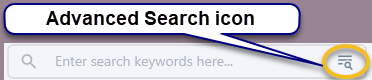
Clicking the small icon with three horizontal lines and a magnifying glass takes you to the Advanced Search window. Here you can search just song titles, just comments, just lyrics, or any combination of the foregoing. In addition, you can search for all songs within a particular genre, tempo, star rating, music/lyrics completion, recording status, copyright status, and whether you registered the song with a performing rights organization (PRO), such as ASCAP, BMI, or SESAC.
For example:If I wanted to display all uptempo country songs rated four stars, I would enter it this way:

To display all songs including the word “sun” in the title:
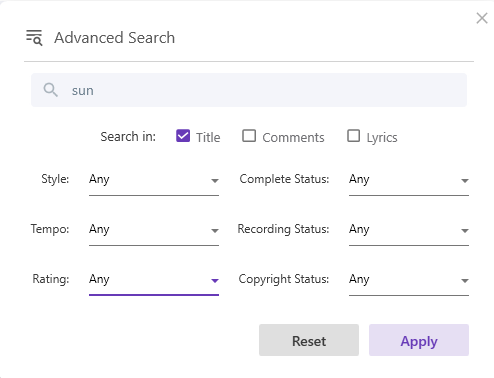
To display all songs including the words “James Taylor” in the comments section:
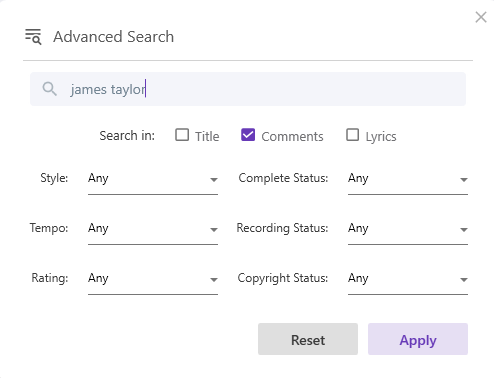
To display all blues songs with incomplete lyrics but completed music:
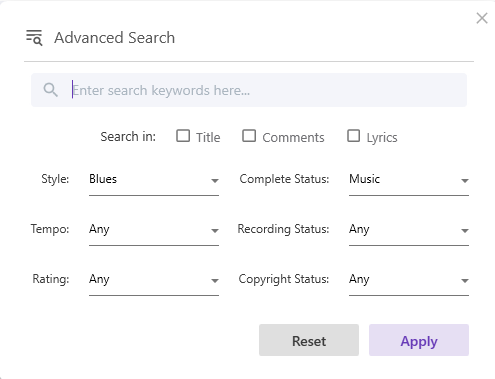
How to use the “Complete Status” dropdown menu:
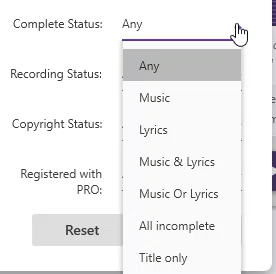
If you want to find all your songs with:
- Completed music but still need lyrics: Select “Music”
- Completed lyrics but still need music: Select “Lyrics”
- Completed music AND lyrics: Select “Music & Lyrics”
- Completed music OR lyrics, but not both: Select "Music Or Lyrics"
- Incomplete music AND incomplete lyrics: Select “All incomplete”
- No audio file and no text in lyrics field: Select “Title only”
NOTE: After a search, sometimes NO songs are displayed, because none match the search
criteria.
If you once again want to see all the songs currently within the app, you can click either
"Show All Songs" within the Search window or at the top of the
Search page, or "Rescan" in the middle of the page:
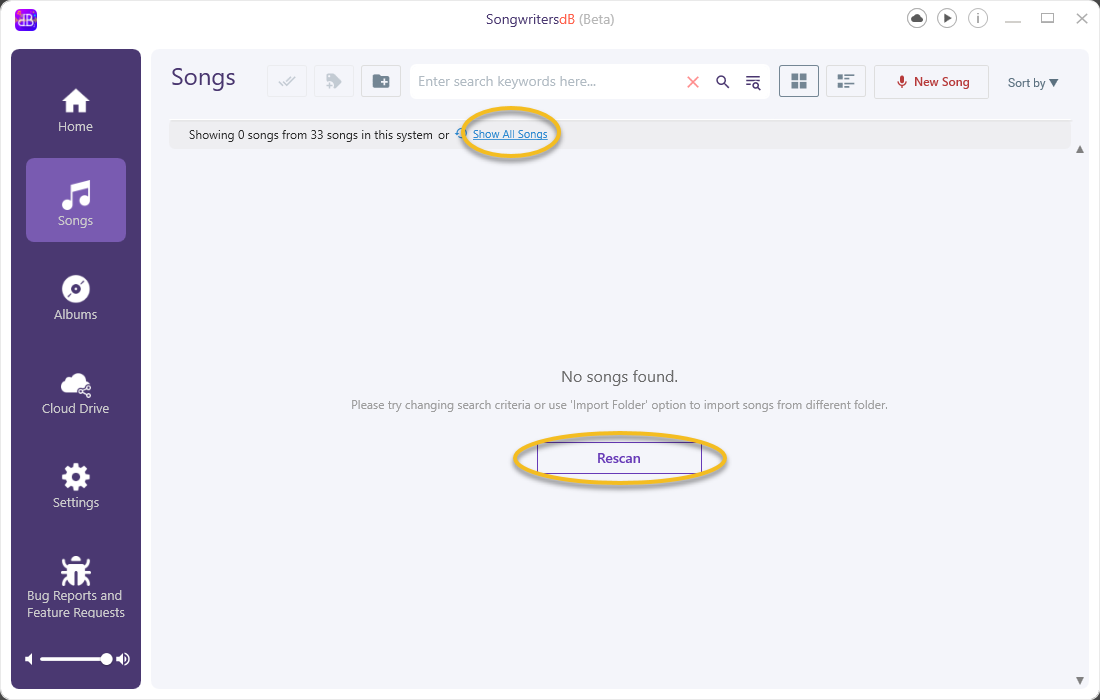
However, there is a small difference between the two operations:
"Show All Songs" - This button simply changes the filter. For example, if
you select the "date recorded" filter and no songs were recorded within the app, yet, then
no songs will display. However, if you then click on the "Show All Songs"
button, the filter will change to display all the songs by their names, in alphabetical
order.
"Rescan" - This button is used if, due to some system issues, songs were
not fetched from the database. Clicking on "rescan" will prompt the system to check the
entire database again to fetch songs and fix any issues encountered during the fetching
process.
To share a song with one or more people:
-
Click the share icon
 at
the bottom of the song tile for the song you want to share.
at
the bottom of the song tile for the song you want to share.
- Enter the email addresses of the person you wish to receive the song. To send to more people, add their email addresses, separated by a comma.
- Type any comments in the Notes box. If there are revisions since your last communication, type them in the Revisions box.
- Check the Add Lyrics box if you wish to share the lyrics, also.
- Finally, click the Share button.
Sharing History
To see a list of all the shares you have sent, click the Cloud Drive icon in the left menu then click the Share History tab.
Here you can see the song titles of all the songs you have shared, along with the date shared, to whom you shared, your notes and revision notes.
You can also:
- open the shared link to see exactly what your recipients received
- copy the link (to send--via message, email, etc.--to other recipients)
- unshare the song to one or more of your recipients.
An Album within SongwritersdB is simply a collection of your songs, i.e., similar to a Playlist on other platforms. For example, you may wish to put all your Christmas songs in an Album called “Christmas,” all your favorite country songs in an album “Country Faves,” or create an album of songs you’ve co-written with your friend, Albert, called “Albert Co-writes.” (Note that you can include a song in more than one Album.)
To create an Album and add songs to it, follow these steps:
- Click “Albums” in the left menu on the Home page.
- Click “Create Album” in the upper right corner of the page.
- Type the name you are giving the Album and a brief description, if you want. (The current year will be entered automatically.)
- Click “Save.”
- You will now see the new Album listed on the left side of the Albums page.
- To add songs to this Album, click “Tag Songs to This Album” in the middle of the right side of the page. This takes you to the Songs page.
- Click the first icon ("Show Selection Mode"):
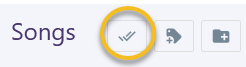 at the top of the page.
at the top of the page.
- You will then see all your songs with greyed-out checkmarks, like this:
- Find any number of songs you wish to include in your Album and click the checkmark, which will turn solid.
-
When you have selected all the songs you wish
to add to your new Album, click the second icon at the top ("Tag or Untag Albums"):
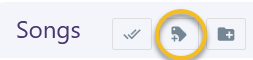
- A window will open called “Tag Albums,” which is where you assign your selected songs to your new Album (or any previously created Albums, as well). Note that a song can be assigned to more than one Album.
- When done assigning the songs to one or more Albums, click OK.
- Back on the Home page, click “Albums” in the left menu to see your Albums on the left, and the tagged songs on the right. Click an Album name to see the associated songs on the right side.
-
To remove a song from an Album, click the icon
with the small “x” next to the song you wish to remove, e.g.,

-
To delete an entire Album, click the trashcan
next to the Album name:
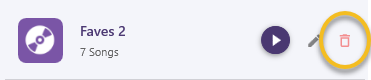
- Using Search (Example): If you wanted an Album of all your blues songs, just follow these steps:
- Note that the first six of your Albums will also display on the Home page.
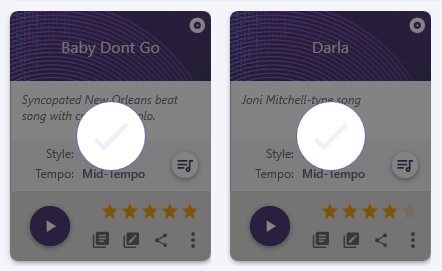
1. Create an Album and name it "Blues."
2. Next, do an Advanced Search (see above) for all songs within the "Blues" genre.
3. Once the songs display, click Selection Mode, then Select All, then the Tag or Untag Albums icon, and finally tick the Album you named "Blues" and "OK".
4. Now, on the Albums page, you will see the Album "Blues" on the left; clicking it will display all your blues songs on the right.
Rearranging Albums and Album Songs
Windows:
Instead of click-and-drag, SongwritersdB uses a new method to rearrange songs and albums that is faster and more flexible!
1. Click the box next to Album Rearrange Mode (to rearrange the order of Albums) or Song Rearrange Mode (to rearrange the order of Songs):

2. To move a single tile (Album or Song), left-click the tile. The tile will then show a large checkmark to indicate it has been selected. To select more tiles, simply left-click additional tiles (in any order).
3. Once you have selected all the tiles you wish to move, right-click on the tile where you wish to move the selected tile(s). (You can scroll down using the mouse wheel or the scroll bar.) They will immediately move, starting with the position of the tile on which you right-clicked.
4. When you are satisfied with the new arrangement of Albums or Songs, un-check the applicable Rearrange Mode box.
5. To see a video demonstration of this process, go to: https://www.youtube.com/watch?v=PA0xN65Vj7M
Mac:
Just use click-drag-drop to rearrange the sequence of Albums and songs within Albums.
Click on an Album or Song you wish to move up or down, move to the desired location, and release your mouse button.
Playing Album Songs
You will notice a Play button within an Album as well as within each associated song. If you have selected "Auto play songs" within the Play window, then the Play button within an Album will play all associated songs in order, until you press the square “Stop” icon. Alternatively, you can play any of the associated songs by pressing their individual Play buttons.
Adding Your Own Album Images (Pro+)
To add your own Album image, right-click [Windows] or click [Mac] on a generic album icon and select a .jpg or .png image file. You will find that a square image will look best in the existing format. Any change in image will be reflected in the Album images on the Home page (if it is one of the first six Albums in your list).
One of the great features of SongwritersdB is the three-location backups of your recordings. No more lost files!
- The second you click Save on a new recording, it is saved to your local drive.
- When you click Sync Manually on the Sync Settings page, it is also saved to an app-created folder ("songwritersdB") on your cloud drive.
- And when you create a backup (see below), a third copy of your song is saved as part of the backup file.
Setting Up Cloud Drive Backups
To be sure the backup feature will work properly, you first must set up the connections to a cloud drive.
- Click “Cloud Drive” in the left menu.
- Click the “Connect” button for your preferred cloud drive service.
- Once the initial connection is made, accept the options to connect to the drive.
- When you return to SongwritersdB, if you do not wish to import a folder of songs at this time, do not select anything and just click "Cancel".
Backups: Automatic backups will be made by the program if you select auto backups on the Data Backup/Restore page (within the Cloud Drive section). In addition, at any time, you can create a backup manually that will backup your entire song database, including all songs, Albums, and associated data, to your cloud drive.
To do so, click the Cloud Drive icon in the main left menu, then click the"Data Backup/Restore" tab:

Click "Create backup manually." The app will now start to back up any newly added songs since the last backup, to an app-created folder (named "[cloud drive]/SongwritersdB/data").
To restore your backup, click "Restore Backup" on the "Data Backup/Restore" page. After the restore process has completed, the program will close and reopen, and your backup will have been restored.
Multiple Backups (Pro+)
When you click "Create Backup Manually", a pop-up will appear asking you to enter a file name. You can simply name it "Backup 1", "Backup 2", etc., but we recommend using a more descriptive name, e.g., "200 songs", "Smith 2025 Album project", "Songs 2011-2021", etc. After clicking "Save", the backup will be created as a zip file, and saved here: [cloud drive]/SongwritersdB/data.
To restore a backup, click "Restore Backup". The "Backup History" pop-up will open. Click the restore-backup icon next to the file you wish to restore:
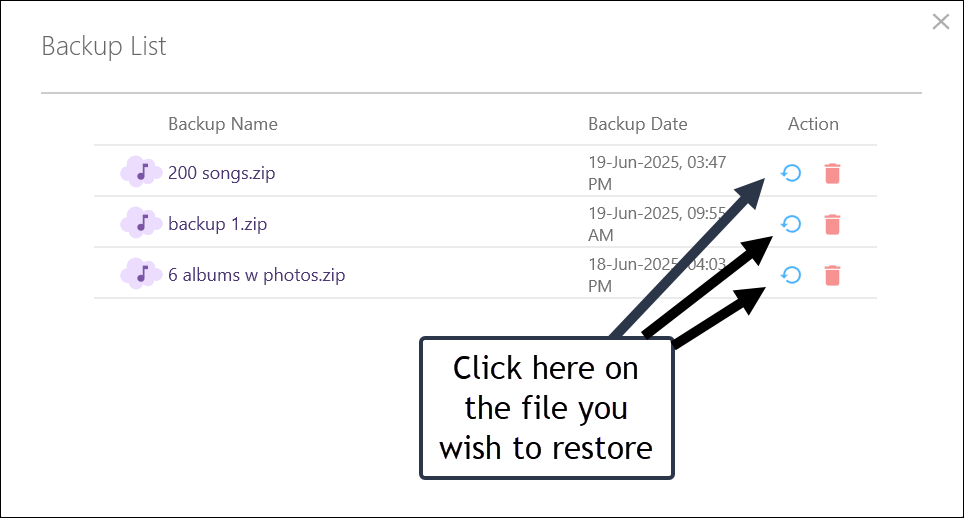
After the restore process has completed, the program will close and reopen, and your selected backup will have been restored.
For additional safety, it is good practice occasionally to make copies of the backups and save them in a separate folder. Just browse to the [cloud drive]/SongwritersdB/data folder and copy your backup zip files to a different location. This way, should the drive fail or otherwise become corrupted, all you would need to do would be to reinstall SongwritersdB, copy the externally saved backup zip folder(s), and restore the backup file.
Backup Limit: There is a backup limit of five backups. In order to save more backups, you will need to open "Backup History" and delete one or more existing backups. If you really need to retain more than five backups, you can of course copy the older backup files to another folder and swap them back into the data folder as needed.
When you might want to have multiple backups:
There are times when you might want to work on a certain set of songs only, and not be distracted by your other songs. You may want to search only within this group of songs. In such a case, you can do an advanced search to exclude this group of songs then do a "select all" and delete all the remaining songs; or do a "select all" and uncheck all the songs you want to work with, then delete all the remaining songs. Or delete all songs then import a folder of songs you want to work with. In all of these cases, you will be left only with the desired group of songs. At this point, make a backup and name it with a relevant name. Now you have a backup that you can restore at any point, which will just display the set of songs you want to work with and nothing else.
Cloud Drive Sync
Backup vs Sync: What's the difference?
The purpose of the Cloud Drive Sync is to ensure that any new songs added to your local
drive will be copied to a folder in the cloud, and any new songs recorded on your phone (via
the SongwritersdB Aux app) that are in the cloud are copied to your local
drive.
While a Backup (see above) will copy all the songs from your local drive to the Songs folder in the cloud, it will not include any songs that may have been recorded on your phone (via the SongwritersdB Aux app) and synced to the cloud. Also, a Backup is a snapshot in time; if you delete a song, it will also be deleted from your cloud drive folder. However, that song will be still be available if you made a Backup before deleting the song, so by doing a Restore Backup, you can get that song back if you deleted it in error.
Phone-Recorded Songs: In order to retrieve your phone-recorded songs, you need to go to Cloud Drive in the left menu and click the Sync Manually button:
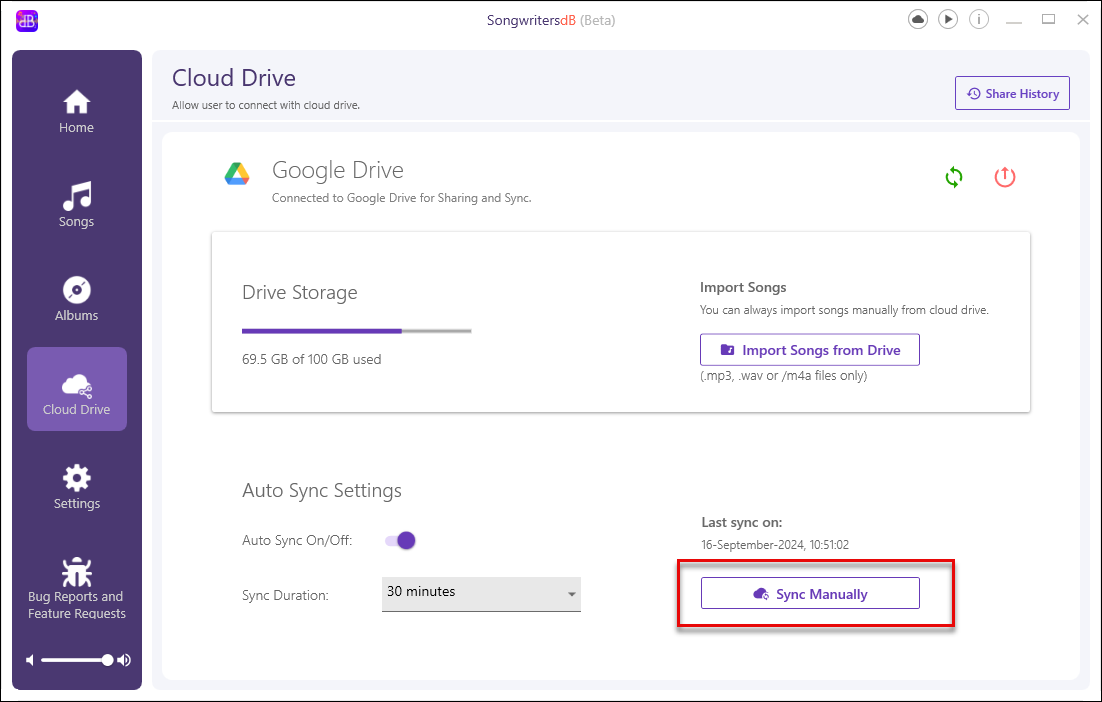
This will open a message box that will show the songs as they are being synced FROM your local drive to the cloud and those being synced from the cloud TO your local drive.
You can see the last time you did a Sync by viewing the "Last sync on" date and time display. We also recommend you set the Auto Sync Settings slider button to "On" for at least every 30 minutes, to reduce the chance that a crash will cause you to lose a recently recorded song.
The “Settings” left menu item takes you to the Settings page. Here you can select a microphone (input) and speakers (output) for recording any new songs, or add/delete genres (see "Adding/deleting a Genre," above).
APP SETTINGS: Setting Audio Input/Output: In order to record audio and listen to songs, you need to specify your audio input and output devices.
1. Click "Settings" in the left menu, then go to the "App Settings" tab.
2. Select a microphone in the drop-down menu where it says “Mic for recording”. (Mac: Click "Open system audio settings") You will have the option of using the internal mic in your computer--if there is one--or an attached mic. If it says it is unable to find a microphone, be sure your audio interface is on and connected to your computer, then repeat the above steps. On Mac, if the Input button does nothing, you will need to close the app, turn on your audio interface, and re-open the app.)
3. Next, select a speaker or headphones as your audio output device.
GENRE SETTINGS: To add or delete a genre, enter the name in the text box and click Add. To delete a genre, click the x to the right of the genre name you wish to delete.
DATA BACKUP AND RESTORE: Once you have added your own songs to SongwritersdB, you will want to make a complete backup of the audio, lyrics, tags, ratings, etc., by going to the Data Backup and Restore tab on the Settings page. (See "Cloud Backup" tab, above.) In general, it is a good idea to leave the auto-backup button set to "On" for automatic backups of all your data every hour or so. For more frequent backups, click the "Create Backup Manually" at any time. Doing so places a file ("backup.zip") containing all the data within SongwritersdB on your cloud drive. If during your use of the program you inadvertently change or delete one or more songs and want to revert to an earlier time before the errors, click "Restore Backup"; this will restore all audio and data to the way they were at the time of the last Backup.
DEVICES: Under our license agreement, you are able to install SongwritersdB on up to three different computers (Mac, PC, laptop, etc.). You can use the same license code you received when first installing SongwritersdB on all your devices, and the list of those devices will appear on this page. If you wish to substitute a different device at any time, you only need to "Deactivate" one of the listed computers on this page and then you can activate an additional computer. (NOTE: The above limit does not apply to the Free version or to the auxiliary Android or iOs cellphone apps.)
External Audio Editing
To edit the audio file of a particular song within SWDB (to add reverb, delete an interior section of the audio, add harmonies or other instruments, etc.), we recommend the following procedure:
- Download and install Audacity, a terrific free audio editor (Audacityteam.org). It works in Mac and PC.
- Within Audactiy, go to File/Open, and browse to the desired song audio file you wish to edit.
- To find the song, open SongwritersdB and use the Browse Location option within the song tile:
- The usual location of the songs is C:/users/[username]/Music/SongwritersdB Songs.
- In Audacity, open that song file.
- Edit the file within Audacity. You can remove sections of the song, add effects (reverb, delay, etc.), even add additional audio tracks.
- When you are satisfied with your edits, export as an .mp3 back to the location of the song, overwriting the old file; be sure to use the exact same name!
- Now when you play back that song within SongwritersdB, you will hear your new, edited version, complete with reverb, harmonies, etc.

Of course, you can also modify the above by using any other audio editor or DAW, following the steps above.
We hope you find the SongwritersdB app helpful to your songwriting!
While the free version is great to give you a good idea of the app’s capabilities, note that the Pro version will give you the following additional benefits:
- Record or import unlimited songs
- Instant cloud backup: never lose a song!
- Create unlimited playlist "Albums"
- Built-in rhyming dictionary
- Insert or append new audio to existing songs
- Add and delete unlimited song genres
- Share data between your cellphone and desktop
- Share songs & lyrics with friends and collaborators
- Priority customer support
The Pro+ version will give you the following additional benefits, on top of all the Pro features:
- Versions: Record and manage multiple versions of your songs
- Pitch sheet: Keep track of your song pitches: sent to whom, what, when, etc.
- Lyric uploads: Upload lyrics from your phone into the desktop
- Lyrics formatting (bold, italic, underline, strikethrough)
- Album art: Import your own images for your Album collection
- Beat Player to assist your rhythm-based songs [available soon]
To purchase your license and unlock the additional features:
- Click the Home icon in the left menu on the Home page.
- When the pop-up window appears, click the Buy Now button for the version you wish to purchase.
- Alternatively, click to sign up for the 14-day FREE TRIAL of the Pro or Pro+ versions.
- Follow the instructions for your desired method of payment (no credit card is needed for the FREE TRIAL versions).a
- Once the payment is complete, you will receive an email containing your license code. Copy and paste this code into the License Key box.
To use SWDB on more than one computer:
Each license entitles you to use and connect up to three computers (e.g., desktop, laptop, Windows PC, Mac). Thus, you can open SWDB on each registered computer and immediately connect to the same cloud drive. This allows you to have access to all of your songs on each separate computer, and all can be synced.
If you wish to activate a fourth computer, you will need to de-activate one of the other three computers within the Settings/Devices tab. This can be changed back at any time.
If for any reason you need to uninstall the app, follow these steps:
Windows: Type “Add or Remove Programs” in the Windows search box, and select the highlighted text.
Next, search for the app “SongwritersdB,” click the three little vertical dots and then “Uninstall”. Click “Uninstall” again, to confirm. That’s it!
Alternatively, within Control Panel, click “Uninstall a Program.” Click on the name of the app, SongwritersdB, and then click Uninstall and Yes (to confirm).
Mac: To uninstall a Mac app, drag the app icon from the Applications folder to the Trash.
Occasionally, an anti-virus program will flag SongwritersdB as a virus or malware and prevent its installation. To avoid having the installation blocked, you will need to add the app name to the exclusion list of apps not to be blocked. The exact method of doing so will vary from one anti-virus program to the next.
For example, in Avast Free, a popular anti-virus program, you need to go to the Menu, click Settings, then Blocked & Allowed Apps. Under “List of allowed apps” click “Allow App,” scroll down to the name “SongwritersdB”, and click “ADD.”
IF ALL ELSE FAILS: Disable your anti-virus protection for 5 or 10 minutes--until you finish the installation--and then turn it back on.
Where are my songs stored?
All songs (whether recorded within the app or imported from an external folder) are stored both locally and in the cloud.
Local Locations
Windows: The 6 default songs and any new songs you record or import can be found in the "SongwritersdB Songs" folder within your "Music" folder, which is located here:: C:/Users/[YourUserName]/Music
Mac: SongwritersdB/Songs
Cloud Locations
-
Google Drive:
https://drive.google.com/drive/my-drive/SongwritersdB/songs
Backup files: In addition to the above locations, Pro/Pro+ version customers with an active license will be able to make a backup to an online folder, as follows:
- Click “Cloud Drive” on the Home page.
-
Click here at the page bottom:

-
A backup folder will be created to hold a zipped backup of your songs (audio) and all
data (titles, lyrics, comments, tags, genres, Albums, etc.) here:
- Google drive: MyDrive/SongwritersdB/data
- DropBox: Dropbox/SongwritersdB/data
Song Locations
To locate the audio file for any song within the Songs page (in Tiles View), click the icon
with three
vertical dots on the song tile in question  , and then click “Browse location.”
, and then click “Browse location.”

.mp3 vs .wav
While SongwritersdB will work with either .mp3, .m4a, or .wav files, note that .mp3 files occupy between one-tenth (1/10) and one-fifth (1/5) of the hard-disc space within your computer (depending on the selected bit rate). For example, a three-minute song in .wav format will typically require around 32 MB of hard drive space, while an .mp3 file of the same song at 256 kbps will require only 6 MB of space.
For the purposes of SongwritersdB, where the absolute best CD-quality audio is not needed, we recommend always using a 256 kbps/.mp3 file format whenever possible. This will save a lot of space on your hard drive, as the number of your songs increases, yet still deliver high-quality audio.
Mac tip: Although .m4a files have slightly higher fidelity than .mp3 files, .m4a files are not as universally accepted as are .mp3 files. Thus, if you share an .m4a file from your Mac to a person with a PC or Android phone, their media player may not be able to play it back (without first converting it using conversion software). So it may be better in the long run to stick to .mp3 files for all your songs.
Program Locations
-
Windows: The default location of the program and related files is
C:/Program
Files (x86)/SongwritersdB.
Mac: The default location of the program and related files is Applications/SongwritersdB.
Updates: When a new update is issued, you will see the notice when you next log into the app on your desktop. After the download is complete, it will automatically install the update.
-
Re-installation: Should you ever need to re-install a new update, the files will
be located in the default Downloads folder (in Windows, typically C:/Users/[yourname]/Downloads).
We want to hear from you!
If you are a Pro/Pro+ user, to leave us feedback just go to Settings/App Settings within the app, and click the link in the Feedback section. Our special Feedback internet page will then open in your browser. Once you are on this webpage, you will see two options:
- FEATURE REQUESTS: Got a great idea to make SongwritersdB even more useful to you? Click the "Feature Requests" button and type in your idea. Other visitors to this page can upvote your idea if they agree that this would be helpful to them, also. This helps us know where to prioritize any future updates/changes in the program.
-
BUGS OR PROBLEMS: If you run into any bugs or other issues as you use the
program, be sure to report them here. In order to assist our programmers, please describe in
detail what you were trying to do, what happened instead, what led up to the bug or problem,
and which operating system you were using. Most essential of all is to describe the series
of steps required to reproduce the bug.
If you wish specific assistance, you may contact our support by returning to the home page of this website, scrolling to the end, and using the Contact Us form. We will be sure to respond as quickly as we can!
If you are a free user, go to https://feedback.songwritersdb.com, create a free account, and follow the instructions above.
SongwritersdB also includes a FREE remote recording app for your iPhone/iPad or Android phone!
To get the app, use your iPhone to click here (Apple App Store) for the iOs
version or use your Android phone to click here
(Google Play Store) for the Android version, then install onto your phone.
While the app is free for all to use, note that only Pro/Pro+ users will have the ability to sync
automatically to the desktop version.
To see a short video demonstrating how to record and upload audio (and, in Pro+, lyrics also), click the Help icon on the app left menu, then click Getting Started.
RECORDING OPTIONS: Tap the music note icon at the bottom of any page to get to the audio recording page:
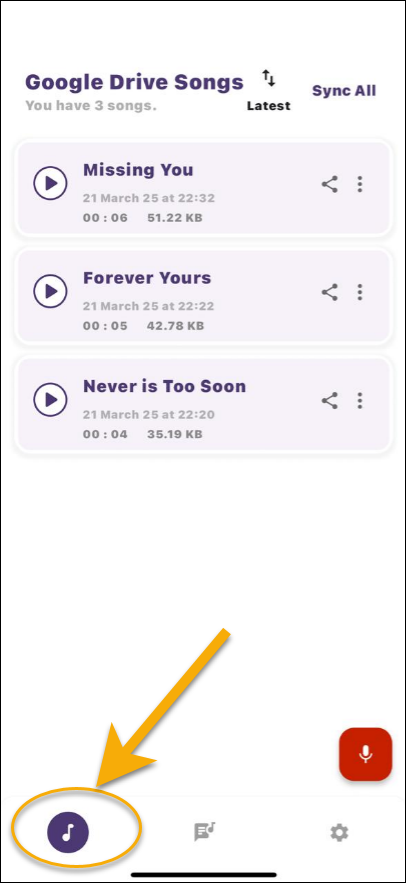
To begin recording, tap Record (the microphone icon) near the bottom of the screen. When you are done recording, or wish to pause the recording, tap the Pause icon. This will cause a new section to appear:
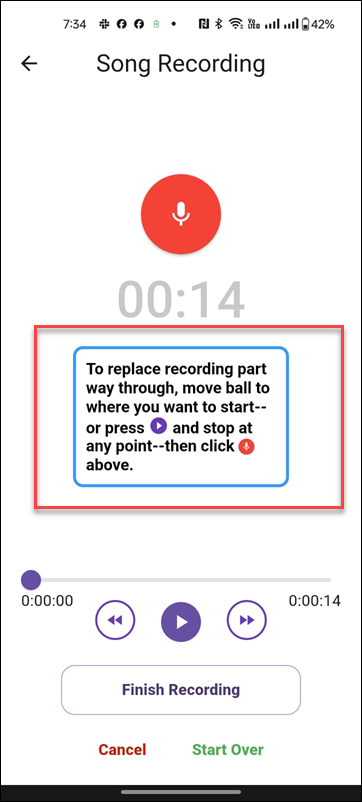
If you wish to audition what you just recorded before saving, tap the Play icon.
1. If you wish to replace your entire recording, tap Record once more--or tap Start Over--and record your new audio. This can be repeated as often as necessary until you hear your song the way you want it.
2. If you wish to add additional audio at the end of what you just recorded, tap the Go to End icon--or move the little ball all the way to the right--then tap Record.
3. If you wish to replace your audio starting partway through, either tap Play and then Pause at the point where you wish to begin the new audio, or move the ball to the position where you wish to begin recording the new audio. Then press Record, and the new audio will replace the audio you recorded from that point on.
Example: Song is two minutes long. You listen to the song and tap Pause at the one-minute mark. You tap Record and record new audio. On playback, you will hear the first minute of your song followed by your new recording: you will have erased the original recording from the one-minute point to the end.
4. Once you are satisfied with your recording, tap Finish Recording.
5. If you are not connected to the internet, click Save, and your audio will be saved locally to your phone's drive. If you are already connected to the internet, your song will be saved automatically.
6. Click OK. This takes you to the Quick Details page, where you can change the default name. (If you already connected to a cloud drive, your song will be saved upon pressing Finish Recording.)
LOCAL SONGS PAGE: After you save a song, tap the back arrow to get to the Google Drive/iCloud Songs page. Here you can see all the songs you have recorded with the SongwritersdB Aux app. You can tap Play, tap the Share icon to share the audio with a friend or collaborator, or tap the song tile anywhere to return to the Quick Details page for that song.
Sync All will upload all of your phone-recorded songs to your designated cloud drive (Google Drive or iCloud). Once within your cloud drive, your songs will be downloaded to the SWDB desktop (via its Manual or Auto Sync). Remember to use the same cloud drive for both phone and desktop!
Song Details: Here you can see the song file info (format, length, size, date recorded) and also rename the song (by touching the title), Sync to the desktop, Share, or delete the audio entirely.
NAMING SONGS: To remind you of the subject of a new song, we recommend that
when you first see the Song Details page with the Song Title, you immediately change the
default file name (date and time of the recording) to a name that relates to the song. Later
tapping Sync All will upload to your designated cloud drive all unsynced songs with the
names displayed on your phone.
If you change the name of a song on your phone AFTER you have tapped Sync All, it will
change the name displayed on your phone, but it will not change the name of the
song within the desktop. (This is to prevent the creation of duplicate song titles
with the same audio.) When you get back to your desktop, you can update the song name to
match the name on your phone, if you want.
Existing Lyrics. If you save a new song (audio) with the exact same title as an existing lyrics-only song (matching the capitalization and spacing), it will be added to the same-named song tile. If the title is new, then a new song tile will be created to hold the new title and audio.
DELETING SONGS: There are two ways to delete songs from your phone: (i) tap on the song name then tap "Delete" at the bottom of the page to delete only that song, or (ii) tap Remove All Songs at the bottom of the Settings page to delete all the songs on your phone (within the app). In all cases, the songs are deleted only from your phone , and will still appear within the desktop. This is done so that you can clean up the songs on your phone without worrying that you have inadvertently deleted them permanently: they will still be in the cloud and--after syncing--also within the desktop app.
WRITING LYRICS (Pro+ only): You can type in lyrics (or dictate them: see the Lyrics section, above, for instructions) and (i) save as a new song or (ii) add to an existing song. The key is in the TITLE: If you save a new lyric with the exact same title as an existing song (matching the capitalization and spacing), it will be added at the end of any existing lyrics of the song already on the desktop. If the title is new, then a new song tile will be created on the desktop, and your lyrics will be placed on the lyrics page thereof.
To open a new page for lyrics, tap the Lyrics icon in the middle of the bottom of any page. You will see this:
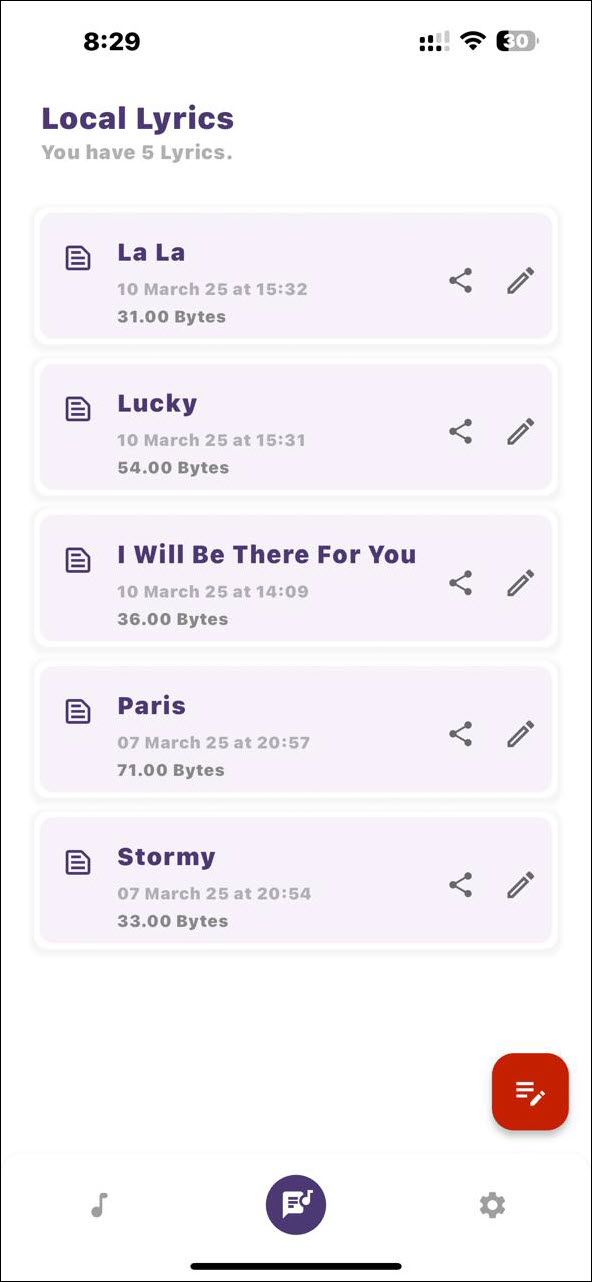
To start a new lyric, tap the red "write lyrics" icon, just above the gear icon. This will open a blank page, where you can enter the song title and type (or dictate) your lyrics. Click Save Changes to save your drafts. When complete, tap the back arrow at the top of the page, then OK. This brings you back to the Local Lyrics page; if you already connected to the cloud, this page will instead show "Google Drive Lyrics" or "iCloud Lyrics".
SYNC WITH DESKTOP APP: If you have not yet connected to the cloud, click the gear icon and sign in to Google Drive (or, on iOs, alternatively to iCloud). After signing in, go back to the lyrics page (now called Google Drive Lyrics or iCloud Lyrics), and click Sync All. Do the same on the Songs page. These steps will guarantee that all your locally created audio and lyrics will be able to be downloaded the next time you sit down in your home and click Manual Sync on your desktop/laptop version of SongwritersdB.
DELETING LYRICS: There are two ways to delete lyrics from your phone: (i) tap on the song name on the Lyrics page then tap "Delete" at the bottom of the page to delete only that song, or (ii) tap Remove All Lyrics at the bottom of the Settings page to delete all the lyrics on your phone (within the app). In all cases, the lyrics are deleted only from your phone , and will still appear within the desktop. This is done so that you can clean up the lyrics on your phone without worrying that you have inadvertently deleted them permanently: they will still be in the cloud and--after syncing--also within the desktop app.
For Google Drive, the songs uploaded from the phone during Sync will be located here: MyDrive/SongwritersdB/Mobile Songs.
SETTINGS PAGE: Tapping the gear icon at the bottom of any page takes you to the Settings page, where you can review your total songs data, remove all songs and/or lyrics from the app displays, sign out from your cloud drive, find where your songs are located on your phone, and find links to all SongwritersdB social media and video tutorials.
-------------------------------------------
USE OF THIRD-PARTY VOICE RECORDER APPS: There are many other voice recorder apps available for iPhone/Android, some with sophisticated editing capabilities. If you prefer to use one of those instead of SongwritersdB Aux, you can certainly do so, as long as the audio file is saved to the same cloud drive as is used for SongwritersdB desktop.
Google Drive: After you have connected your desktop version to Google drive and completed at least one Sync Manually operation, look for a folder within the MyDrive folder named SongwritersdB/Mobile Songs. This is the folder you need to point your third-party voice memo app toward, so new recordings are added to this folder. Then, once the desktop app is synced with the cloud, all new songs recorded on your phone that are saved in this folder will be imported onto the desktop for adding lyrics, comments, tags, etc.
iCloud: Unfortunately, Apple limits access to the folder that contains the app songs to the app itself, and it does not allow access from other apps (this is called "sandboxing," and is a security measure that prevents sharing of files between Apple applications).